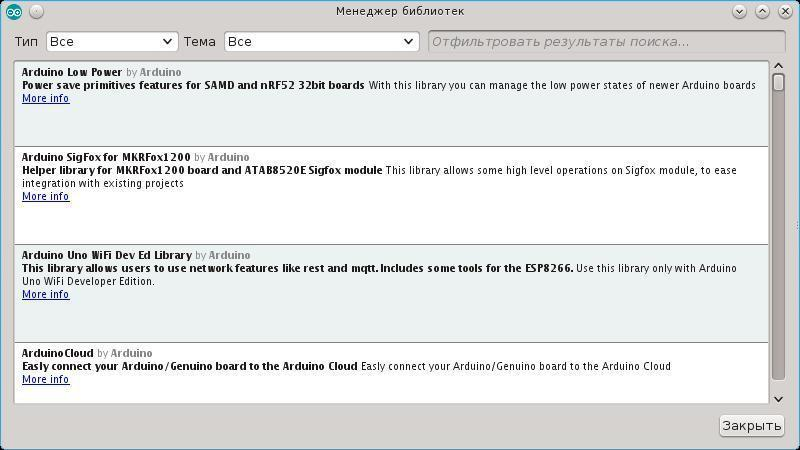Знакомство с базовыми функциями среды разработки Arduino IDE
|
https://www.arduino.cc/ - официальный сайт
https://www.arduino.cc/en/Main/Software - среда разработки Arduino IDE https://www.arduino.cc/en/Reference/HomePage - справочник по языку разработки http://wiki.amperka.ru/ - Большая вики по контроллерам, модулям, механике, обработке сигналов и т.п. http://arduino-diy.com/ - много информации по подключению к Arduino модулей, примеры проектов на Arduino |
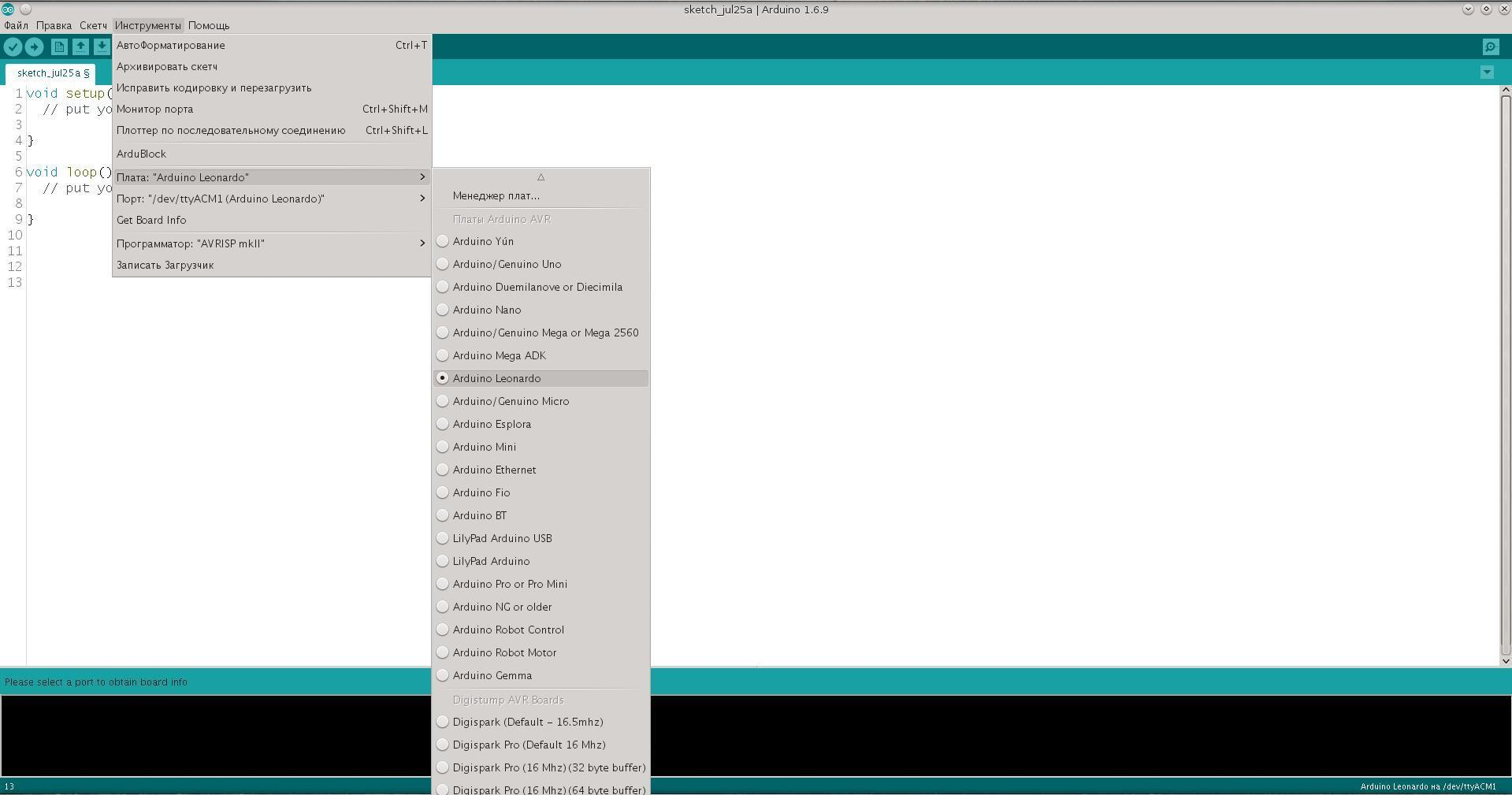
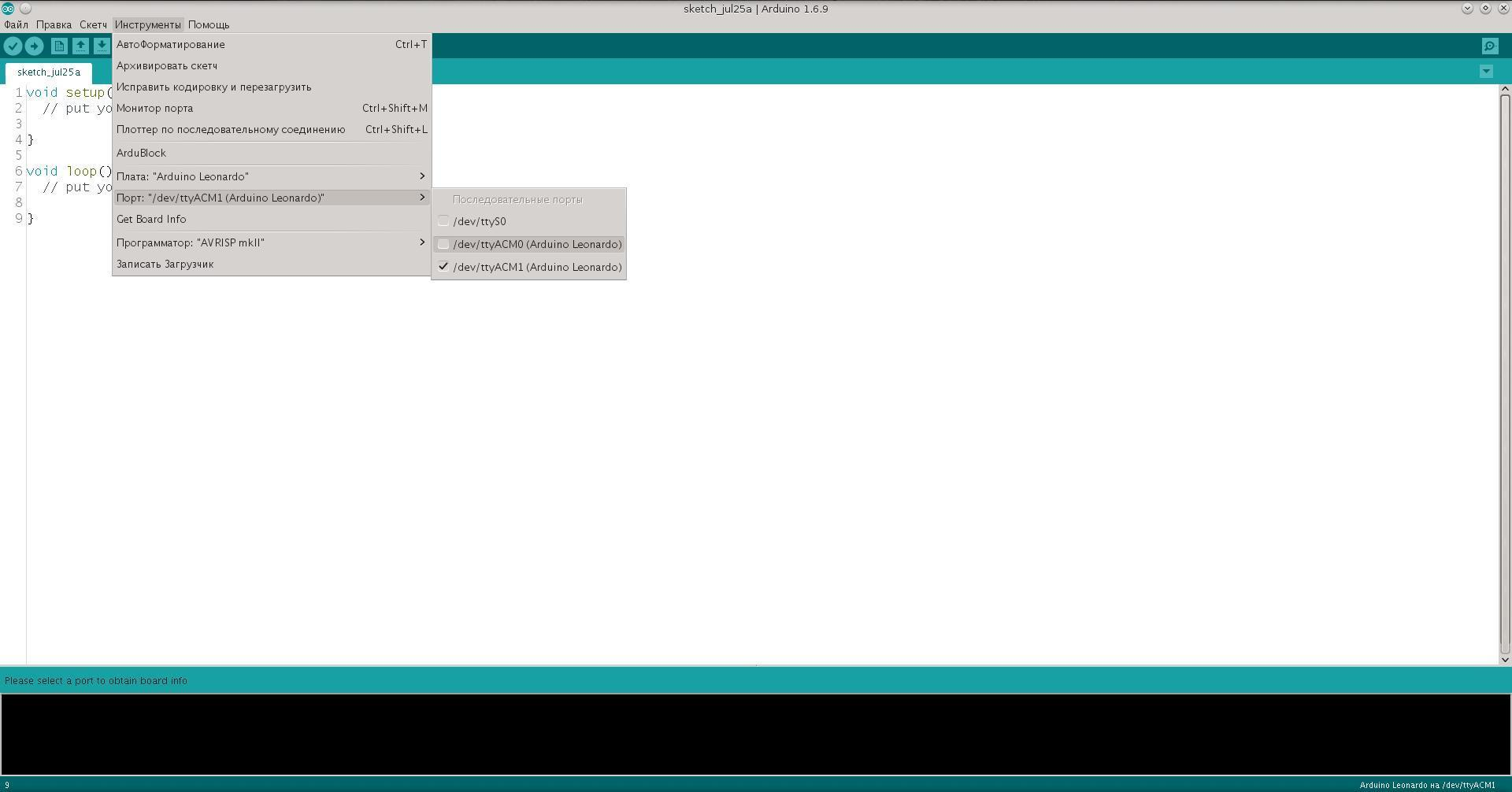
 ) или выбираем "Скетч -> Загрузка". После загрузки скетча на плате должен начать мигать светодиод раз в секунду.
) или выбираем "Скетч -> Загрузка". После загрузки скетча на плате должен начать мигать светодиод раз в секунду.